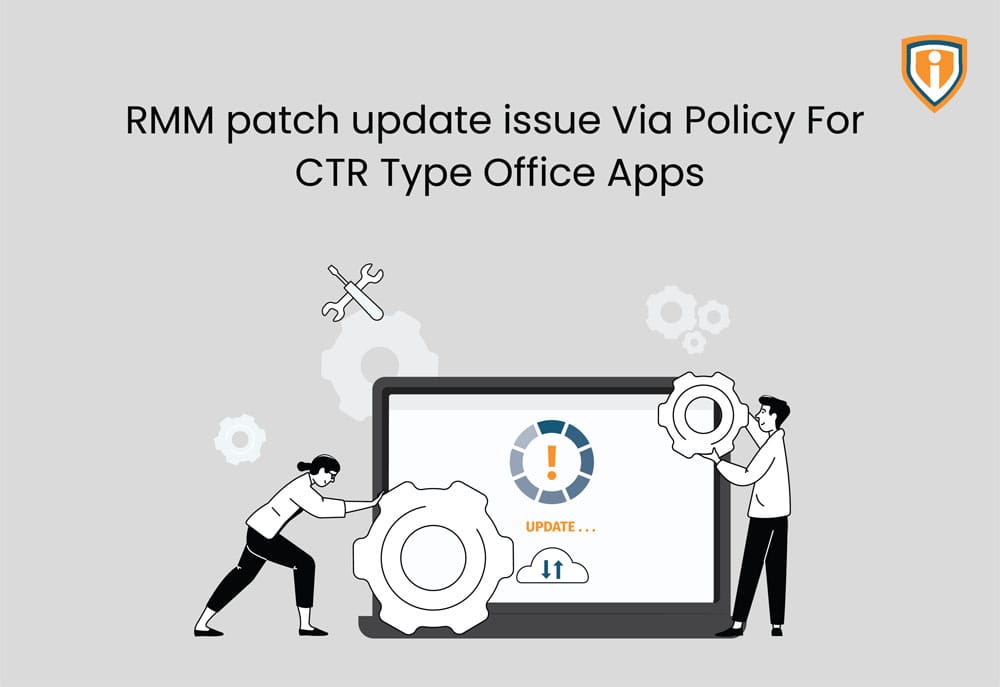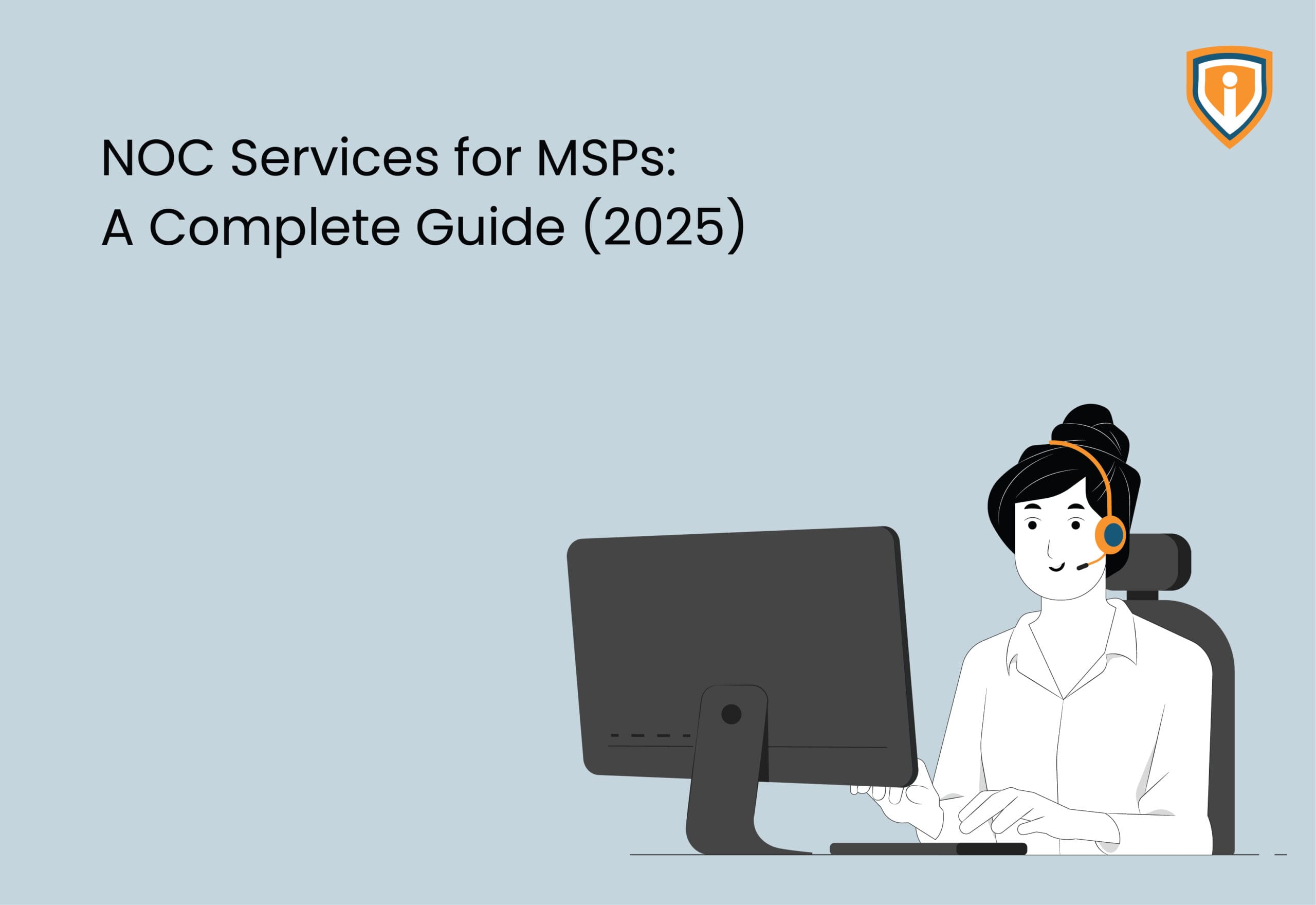Continuum/ConnectWise Command
Continuum, acquired by ConnectWise company is now called ConnectWise Command. It has technologies and integrated services spanning security, backup and monitoring. The platform anticipates and tackles MSPs’ next challenges—mostly helps enterprise-grade managed service providers. It helps the IT support teams monitor, troubleshoot and manage all devices in the network.
What is this blog about?
While we were working on ConnectWise Automate, we found that RMM patches were not getting updated automatically, you always had to manually update these in the CTR type of installations.
Now to resolve this,
Go to: ConnectWise Command > Patching > Legacy Patching > Patch Policies: MS Office Support
Patching Support for Microsoft Office
When you set your patch policies, the configuration of security and critical updates for M365 is recommended.
Why?
Because the RMM agent relies on Microsoft Updates which are made available via a Windows Update.
Difference between the 2 types of Installation: MSI vs. Click-to-Run (CTR)
MSI
MSI is the legacy installation method for Microsoft Office products.
This type of installation use the Standard Windows Update Method:
- To retrieve updates
- Deliver the updates
- Apply them to patch policy configuration
Click-to-Run (CTR)
Click-to-Run is a fairly new type of installation method. This is the technology used to install Office 365 subscriptions as well as most versions of Office 2013 and newer.
It is a new way to deliver and update Microsoft Office to broadband customers. Click-to-Run (CTR) uses Microsoft virtualization and streaming technologies; it does not receive updates via Windows Updates (Microsoft Updates).
To update the Click-To-Run Office version, Microsoft includes Update Options in the Microsoft Applications itself.
Therefore, Click-to-Run Office versions do not support patching through Continuum patch policies.

How would you know if your Office Version is MSI-Based or Click-to-Run?
The simplest method for determining the installation type is to verify if the program contains an Office Updates section. To identify that, is simple:
- In any MS Office application, navigate to File → Account.
- If the installation is MSI: The no Office Updates section is visible.
- If the installation is Click-to-Run: An Office Updates section will be visible.

How to Handle Patching for Click-to-Run Installations
For Click-to-Run installations, patching is not supported through patch policy. You must ensure automatic updates are enabled in Office:
- In the MS Office application, navigate to File → Account.
- In the Office Updatessection, locate the Update Options menu (see Figure 1).
- In the Update Optionsmenu, verify Enable Updates is selected.
Note: Updates are handled automatically with Enable Updates selected, but users may occasionally see a confirmation prompt before updates are applied.
Supported Office Versions
Below is a breakdown of patch policy support by Office version, installation method, and license type.
| MS Office Version | Installation Type | License Type | Patch Policy-Supported |
| Office 2007 | Any | Any | ✓ |
| Office 2010 | Any | Any | ✓ |
| Office 2013 | .MSI | Volume | ✓ |
| Click-to-Run | Per User | ||
| Office 2016 | .MSI | Volume | ✓ |
| Click-to-Run | Per User |
“C:Program FilesCommon Filesmicrosoft sharedClickToRunOfficeC2RClient.exe” /update user
This should trigger the Update GUI.
You can also run this silently by adding displaylevel=false forceappshutdown=true:
“C:Program FilesCommon Filesmicrosoft sharedClickToRunOfficeC2RClient.exe” /update user displaylevel=false forceappshutdown=true
Upcoming:
We upload blogs on our website every week. Keep an eye out on our blog section.