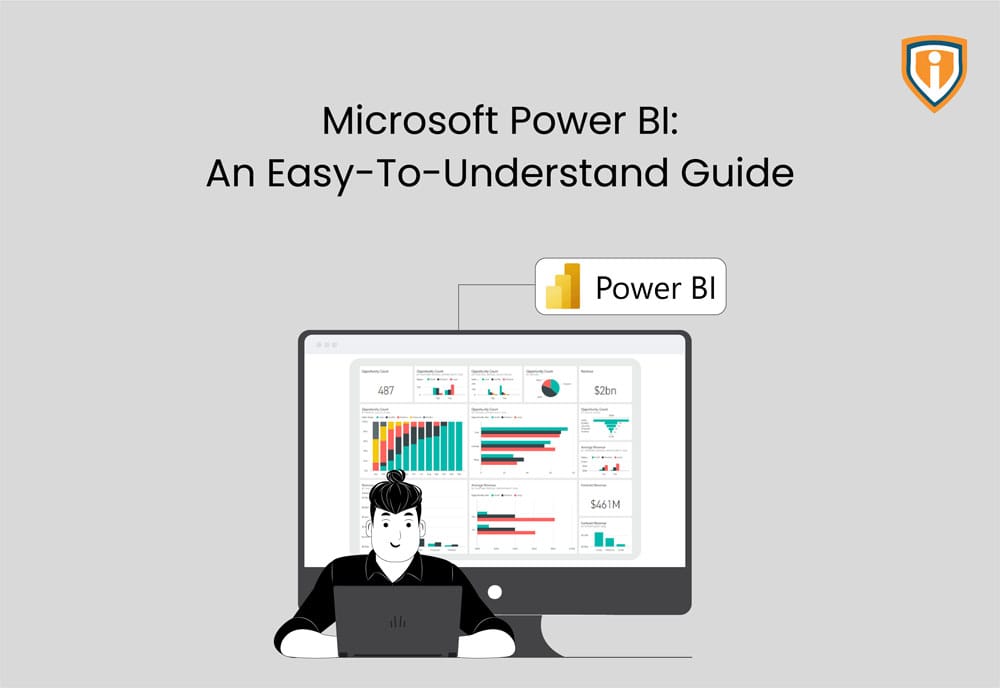Basic information of Microsoft Power BI
Power BI is like that classmate of yours, who easily understands complex concepts which no one can understand but can teach it to you in layman’s terms.
Power BI is an interactive, data visualization platform from Microsoft. If you have worked with platforms like Tableau, you’d know what to expect and how it works.
In Tableau, you can import large data and present it in a way that is not only visually appealing but is easy for the audience to understand.
Similarly, Power BI does the same with the usage of AI (Artificial Intelligence).
If you are not familiar with any data visualization platform, this is how they work. Any Data visualization tool or Power BI for that matter, lets you import data, analyze, gain insights, generate reports and share it seamlessly among people within the organization. It is built on the foundation of Microsoft Excel. The tool is highly useful and handy for businesses of all sizes, whether it be a small business or a medium or large-sized business. Business analysts of the organization can use the tool to create data models and generate reports.
You can even embed Power BI reports on your website or apps.
Power BI can be used on the cloud and you can also download a desktop and mobile application version of it.
Tableau is comparatively harder to learn and grasp when compared to Power BI.
Power BI has a free service, and also paid subscription services. You can create customizable dashboards so that you see an overview of insights on things that you want to be displayed. You can create reports and include graphs and charts in a way that depicts a story or helps you in the process of storytelling. You can import files and databases from multiple sources to Power BI. Files or data can be imported from – Excel, XML, PDF etc. and from databases like SQL Server databases
Power BI comes up with monthly updates and adds something new almost every week.
Components of Power BI
Within the platform or tool of Power BI are included multiple apps:
Power Map: This Lets you view data in a geographical, 3-dimensional way. View your data on a globe or map. The feature is also available in Excel.
Power Query: It helps transform data and prepares it for further use. Power Query is also a very profound tool within Excel that allows a user to import data to excel from various sources. Post which, the data can be cleaned and set for further requirements.
Power Q&A: When you click on the “Ask your questions here” bar in the Power BI dashboard, it’ll show you pre-determined options which you can choose and generate charts. You can even pin the generated reports on the dashboard of your choice. Not only that, you can ask questions in your language. Let’s suppose you have the state-wise sale and distribution data of Unilever products. If you type in the question bar, “The top 5 products sold in Texas”, or the “least sold product in Minnesota” it will show you the answer. In simpler terms, you don’t have to go through the data and filter it and find the answers. You can also use Cortana to ask questions and gain access to charts and graphs.
Power Pivot: Again, an excel add-in is also a part of Power BI. It is a tabular data modelling tool
Power View: Create and view your visually beautified data
Why you should use Power BI?
Minimal Training Required: With minimal training and an easy learning curve, Power BI can be learnt and used by any.
Ability to handle large data: Power BI has the power to take large numbers of data and present it in easy to understand, visually appealing charts or graphs.
Create once, updates automatically: Create a report using the data only once and then every time you add something to the datasheet or edit something, it automatically reflects in the Power BI Report. The dashboards also get updated in real-time. Hence, you can view past data, present data and also lets you predict future patterns.
Cortana and Power BI: You can also use Cortana to ask questions and gain access to charts and graphs.
Easy Integration: Not only can you use Power BI with Microsoft Native products like M365 and Dynamics 365, but it also integrates well with Google Analytics, Salesforce, SAP, Mailchimp etc.
Different Versions of Power BI
Power BI Desktop – the free version. Could work when it comes to a small organization. You can embed and publish reports to the web, connect to more than 70 data sources and export your report to PowerPoint and Excel as well. But it doesn’t allow peer-to-peer sharing, you cannot analyze the data, you cannot embed APIs and Controls.
Power BI Mobile – An app to be used on Mobile devices like Mobile or tablets.
Power BI Service – This entire service is hosted on Azure.
Power BI Pro – You get access to advanced features but it is a pay-per-user license. You can share reports and data with your peers given that they too have a Power BI License.
Power BI Premium – Here you can get licenses as per the scale. Typically useful for larger organizations. You pay the amount for a certain amount of storage and processing capacity and then as many users can be added and they can utilize the features. This is useful for those that use the platform extensively.
Power BI Report Server – For those that want to keep their data on-premises, instead of putting it on the cloud.
Power BI Embedded – This gives the ability to users to embed data and reports into their own app. No need to build something of your own.
Frequently Asked Questions
How to share Power BI report?
In Power BI, on the top bar you’ll find a Share Option. When you click on it, you’ll be prompted to enter the name of the person you want to share it with, and you can send it.
How to create a Power BI dashboard?
The visuals and charts or graphs you see on the Power BI Dashboard are known as Tiles. The dashboard is supposed to give you an overview of the most crucial details you want to see at the front. How do these tiles show up on your dashboard? You generate reports from the datasets. You’ll find a Pin shaped u0022Pin the visualu0022 symbol besides a graph or chart. When you click on it, a pop-up will open up which asks you if you want to pin it to the existing dashboard or the new dashboard. That is it. Once you click on u0022Pinu0022, it’ll be pinned to the dashboard of your choice.
How to update Power BI Desktop?
First, you need to get notified everytime there’s an Update, for that, open Power BI, go to Fileu003eOptions and Settingsu003eOptionsu003eUpdatesu003eTick the check boxu003eOk.u003cbru003eSecond Step, if there are any pending updates, when you open the app, you’ll find an option in the bottom right.
How to use Power Query in Excel?
Power Query helps simplify the process of importing data from multiple sources and helps sort them in Excel to be used in the most convenient and usable format. To use it, open Excel, go to Datau003eQueries u0026amp; Connections u003e Queries. You’ll get a list of queries, select the query.
What is Power Pivot?
Another Business Intelligence tool within Excel which lets you to import data from multiple sources and in millions, to an Excel Workbook. You can create relationships between heterogeneous data, build PivotTables and PivotCharts, and analyze the data for you to make timely business decisions without requiring any IT assistance.
Some other helpful resources:
Did you know that Microsoft Teams has come up with some really cool new features for the Teams Meetings? You can read this blog to know more about it. Apart from that, we upload blogs on our website every week. Keep an eye out for our blog section.