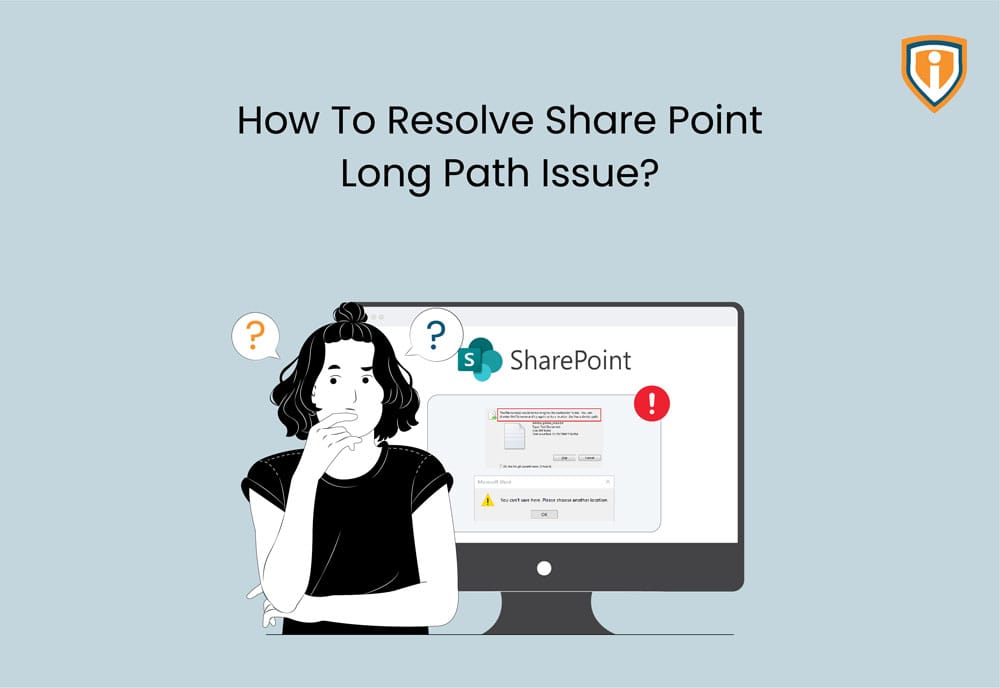- Mostly MSP clients and others are requested by IT to migrate On-Prem Shares Data to SharePoint Site.
- So, at the time of migration, we face an error due to a long path issue which causes migration to fail to migrate those files and folder which has a long path.
- Here is the below solution you need to follow to achieve this so that your migration becomes smooth without any issues, and you can rename the file & folder if it shows any long path.
Step 1. First, you need to access the Source path and Map your Data older as a MAP DRIVE.

Step 2. Install Share Point Migration Tool into Source Destination and log in with Destination Office 365 Admin credential.


Step 3. Once you log in with Destination 365 admin Credential — Click on Start new migration.

Step 4. Select the File Share option.

Step 5. Select the File Share you want to Migrate and click Next.

Step 6. Select Copy Content to Share Point which automatically creates the Share Point site, If you have already created it, copy and paste the URL into share point URL where you want to migrate and click Next.




Step 7. From the below snapshot, select Only perform scanning — Click Next. This option scans your entire source drive and provides you a scanning report if it’s found any long path issue.

Once scanning finishes, it shows how many files and folder has a long path which you need to rename and start scanning again. If everything is ok, then you can start migration without fail.