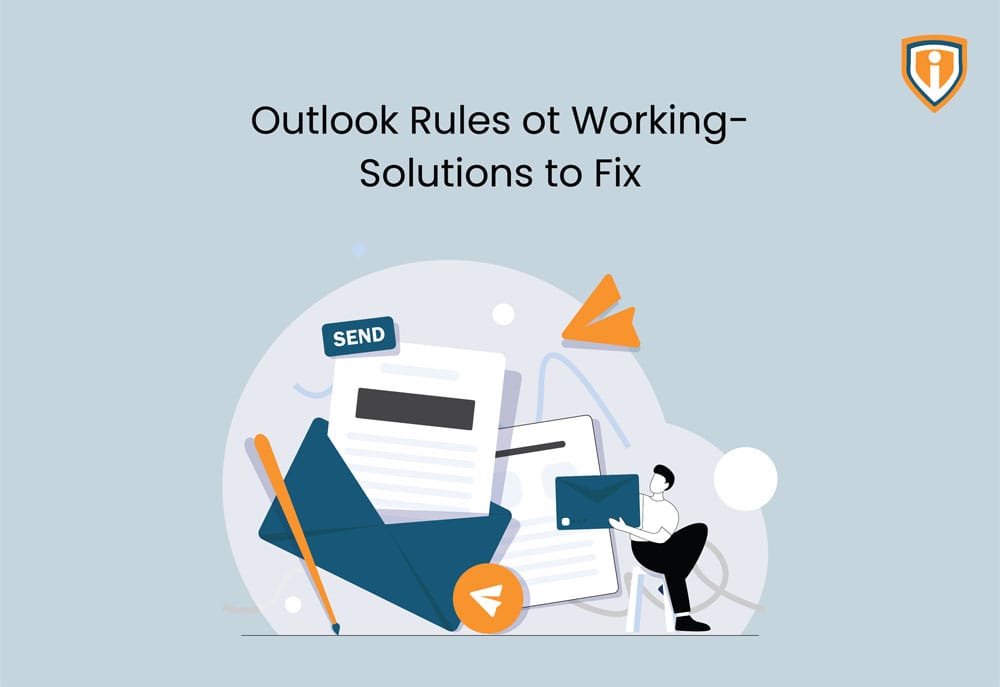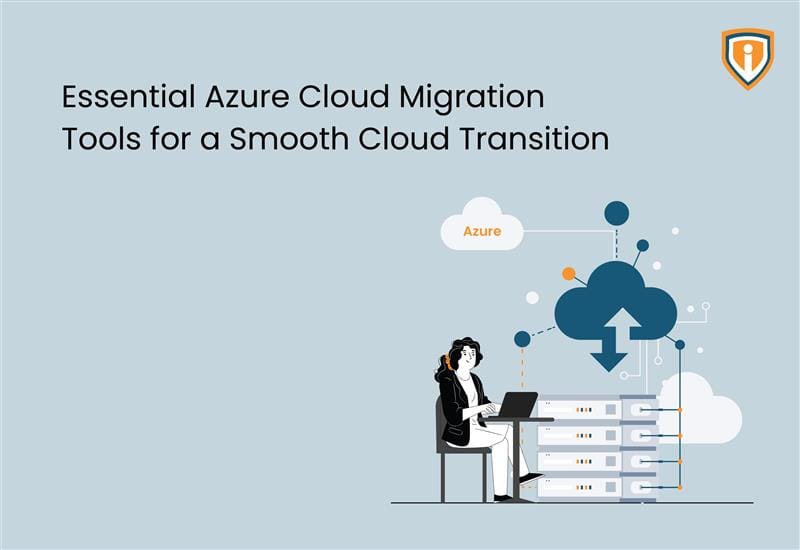Outlook performs pre-defined actions automatically on all the incoming emails. These Outlook rules help filter out e-mails into folders. Some mails directly get permitted to the ‘focused’ folder, some into the ‘other’ folder and some to the ‘spam’ folder. But this may not always work. Some users do face the issue of these rules not working properly. This blog article is aimed at giving you solutions on how you can fix the “Outlook Rules not Working” issue.
Here are the possible reasons why your Outlook rules may not be working- too many rules, the file size of these rules could be large, some files/rules may be corrupt, rules are complicated etc.
If you are facing issues with the ‘Outlook rules not working‘ issue, for a mailbox, you need to check the below solutions:
Outlook Rules must be enabled
Ensure that rules are enabled as per the below steps:
- In Outlook, go to Files > Rules and Alerts.
- In the Rules and Alerts dialog box, look over the “enabled” checkboxes. Examine whether the concerned rules are enabled or not. If not, enable/ select them.

Check if the Outlook Rules refer to a Deleted Folder or File
In case, the rules refer to a mailbox folder that has been deleted, you may face a problem. Check the dependencies of a rule by double-clicking it in the same Rules and Alerts dialog box. If you come across a file that refers to a deleted folder/file, you can replace the folder/file with an existing file.
Reset the SRS File
If the SRS (send/receive settings) file is damaged in Outlook, that may cause the problem of the Outlook rules not working. You can reset the SRS file as per the below steps:
- Go to the location: C:UsersusernameAppDataRoamingMicrosoftOutlook
- Rename the Outlook.srs file to Outlook.srs.old

- Now, restart Outlook. You’ll see that a new SRS File has been recreated
Convert Client-Based Rules into Server-Based Rules
You can divide Outlook Rules into – client-based rules and server-based rules. Client-based rules only work when the Outlook email client is running. Whereas, rules that work even when Outlook is closed, are server-based rules.
If it is a client-based rule, then it will be mentioned in the list of rules, as shown below:

If the rule is client-based, it’s possible that it won’t work in Outlook 2016, 2013, 2010, or other versions. Additionally, Outlook may not run when emails are received. To make the rules work even when Outlook isn’t running, log in to your account via web-based access, i.e. Outlook Web Access, and recreate the rules there.
P.S: Furthermore, out of both server-based rules and client-based rules, server-based rules will be applied first, followed by client-based rules.
Journaling NDR (This will need to be set on the Exchange Admin Panel)
The email address is set to where the journaling NDRs (non-delivery reports) are supposed to land.
Transport rules, inbox rules, MRM (messaging records management) will not work on the mailbox that is set to receive journaling NDRs. This is by design and could be the reason why inbox rules are not working on that mailbox.
If you want inbox rules to work, then you will need to change the email address to some other email address.

To change the email ID, please run the following PowerShell command while connecting to Exchange Online: Set-TransportConfig -JournalingReportNdrTo email
To completely remove the email address, kindly run the following PowerShell command: Set-TransportConfig -JournalingReportNdrTo $null
Delete and Recreate the Rules(Use with caution! This will delete ALL rules in the selected PROFILE)
You can delete the rules and then recreate them if the above solutions fail, or if the rules are corrupted/damaged. For this, follow these steps:
- Close Outlook and go to the Run Command (Win+r).
- Enter outlook.exe /cleanrules and press Enter or click on OK.

- Further, you can recreate rules in Outlook by using the Rules Wizard.
Additionally, you can specifically delete rules that don’t work, instead of all the rules. For this, follow these steps:
- Open Outlook > File
- Go to Manage Rules & Alerts
- The Rules and Alerts dialog box will open up
- Lastly, select the rules you want to delete and click on the Delete option.

Upcoming
We keep uploading new blogs quite frequently on our website- keep an eye out for those. Here’s a blog that talks about some hacks that talks about 7 outlook hacks that will help you increase productivity in 2022.
Lastly, if you need help with more such IT Solutions, feel free to reach out to us. We’ll be happy to resolve your queries.