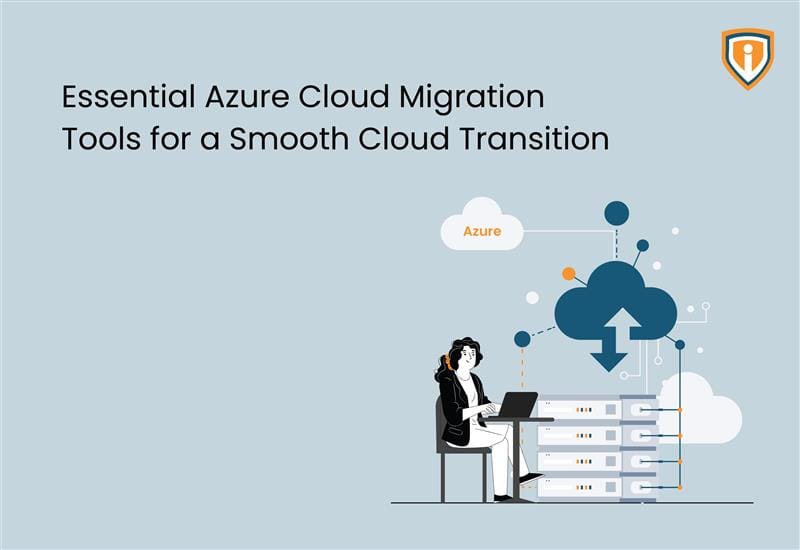Microsoft Intune (Endpoint Manager) helps create and deploy app protection policies for devices you want to manage. The Endpoint Manager helps manage apps on users’ personal devices. You can decide on which apps you want to protect, the level of protection needed, and how to find enterprise data on the network.
Because of the linking of Microsoft Intune to Azure Active Directory, device management becomes centralized and easy for organizations. This synchronization helps the organization ensure security and create a unified experience for all users in the IT Network.
So to categorize and give an overview of what Microsoft Intune can do, it can:
- Deploy Apps and Policies
- Configure and Manage Devices and Apps
- Secure devices using Policies
- Wipe-off data
This article shows how to install Line-of-Business (LOB) Apps (ATERA in this blog post) using Microsoft Intune. This would lead to the installation being silently run in the background on all or selective users or devices simultaneously. The benefit is that it would not impact or interrupt the end users’ work (except when it is a Linux System, as a prompt would be sent to proceed with the installation).
Steps to install Line-of-Business (LOB) Apps via Intune:
Create a policy in Microsoft Intune and then push that policy forward-
- Sign in to the Microsoft Endpoint Manager admin center
- Log into the Tenant Portal and go to the Microsoft Endpoint Manager Admin center.
- Then, Select Mobile Apps > Apps > Add App
- Under “Add App”, Select App Type > Other > Line-of-Business app
- In the first tab of “App Information”, go to “Select File”.
- In this, you need to select your .msi file. You’ll have to download Atera Agent into .msi format. In the App package file, browse and add your .msi file

- Once you do this, you’ll be able to see that Intune automatically extracts details from your .msi file. Details like the Name of the App, Platform, The App Version, The File Size, etc. would be displayed. Click on OK.
- In the App Information, fill in the rest of the required details. Provide the Name which indicates the Process and the publisher name in their respective text boxes.

- In the App Information, fill in the rest of the required details. Provide the Name which indicates the Process and the publisher name in their respective text boxes.
- Once you are done with filling in the mandatory details, click on the Next button.
- In the second tab of “Assignments”, you’ll see 3 subsections:
Required section:
Under which you have 3 options Add Group, Add all Users, Add all Devices. You can push the app to get installed in A Group, All Users or All Devices.
Add Group- Let’s you install the apps in a particular Group that you have created
All Users- Irrespective of the device the user is using, the apps would get installed on each users’ device.
All Devices- The apps would get installed on All the devices that fall under the company’s IT network.
Available for enrolled devices section:
Apps are displayed in the Company portal app and website for users to optionally install.
Uninstall section:
This option uninstalls the app from the selected Groups/User/Device.
Once you configure as per your requirement click on the Next button.

The third tab is “Review + Create”,
You can Review the configuration that you did and edit if changes are needed and then click on Create button.
Once the steps are completed, the Atera agent will be installed in all the selected users’ machines via Intune. For any machines that are offline, the installation will commence once they are back online.
Install Apps via Intune
This procedure was for installing Atera Agent using an .msi file but you can perform similar steps to install any App of your choice.
- Once you login to the Microsoft Endpoint Admin Center
- Go to Apps> All Apps > Add
- You can either select an Apps installation file (like the steps shown above)
- Provide a link to the App you want to install
- Select an App from the list
Once you click on App Type, you’ll find a list that includes options of Store Apps (Android Store Apps, iOS Store Apps, Microsoft Store App), Microsoft 365 Apps and Other Apps (Web Links, LOB Apps, Built-in Apps etc)
Other
Want to know how you can install Virtual Android Applications via Intune, you can go ahead and read this blog right here.
We keep uploading new blogs quite frequently on our website- keep an eye out for those.
Lastly, if you need help with more such IT Solutions, feel free to reach out to us. We’ll be happy to resolve your queries.