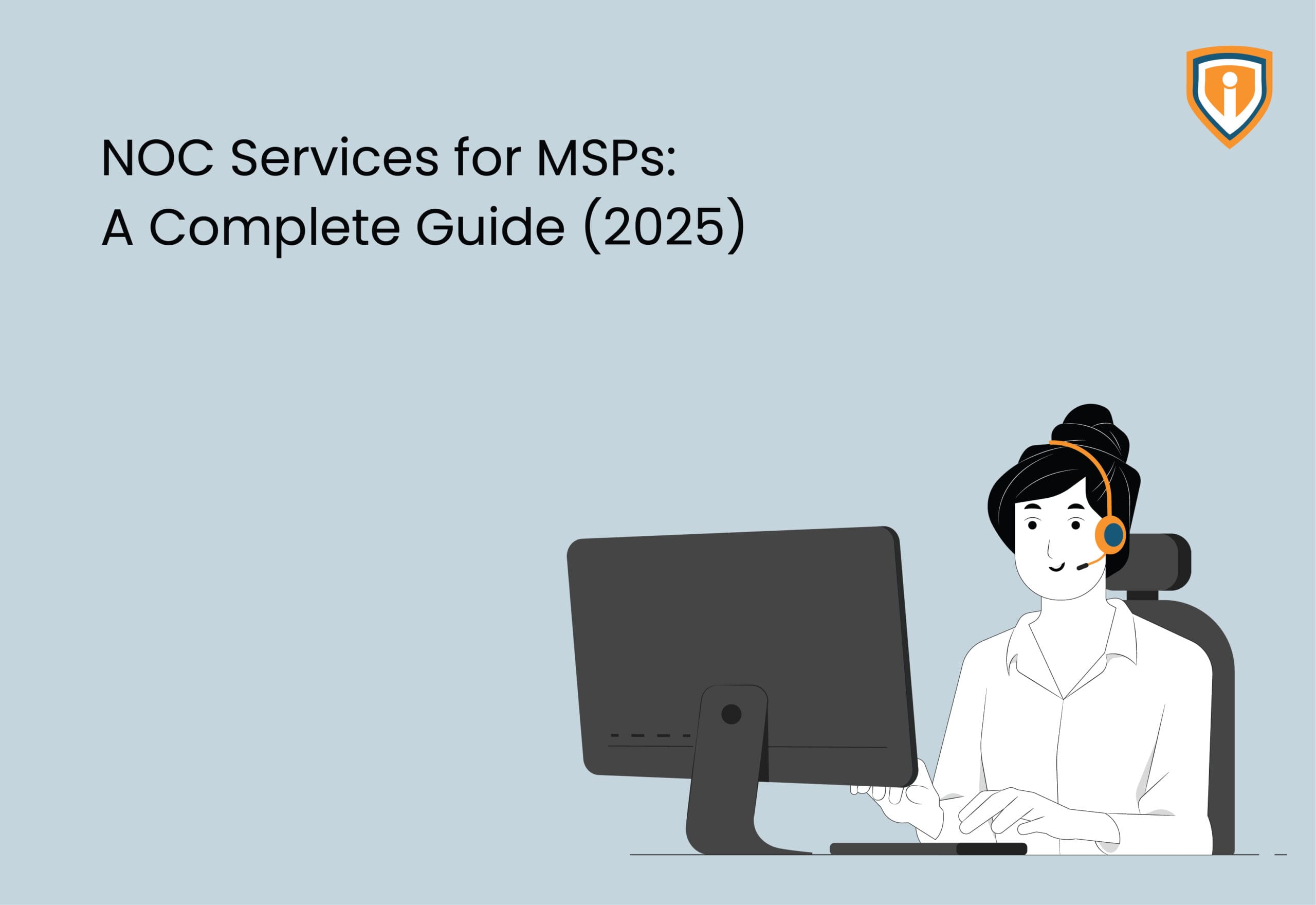Step 1: Head over to the Microsoft 365 Admin Center and sign in with your admin account.
Step 2: In the left-hand navigation pane, look for Users. Click Users > Active Users – this is where you will find everyone in your organization.
Step 3: Now, select the user whose OneDrive storage limit you want to set by clicking their name.

Step 4: In the user’s settings, click on OneDrive.
Step5 : You will see an Edit button next to their Storage limit – that’s where you can make changes
Step 6: Now you can set their new storage limit by entering the desired maximum storage limit you want to configure for that particular user (like 500 GB or 1 TB).

Step 7: Save your changes and you’re all set!
Good to Know:
- Default Storage: Most Microsoft 365 plans provide
- 1 TB per user by default, but this can be increased up to 5 TB or more depending on the subscription.
- Storage Changes: Changes in storage limits might take some time to reflect across the platform.
One crucial thing to remember: While you can set lower storage limits for some users, you cannot assign the “saved” space to others. For example, if you limit someone to 200 GB instead of their default 1 TB, those extra 800 GB cannot be redistributed to other users.
Setting cloud storage limits is more about smart data governance and organization rather than storage redistribution. Think of it like establishing digital boundaries that encourage better file management practices to keep your organization’s digital environment neat, efficient, and easier to maintain.
Need help optimizing your M365 environment? At Infrassist, we specialize in helping organizations make the most of their cloud investment. Touch base with us if you need any support in streamlining your digital workplace.