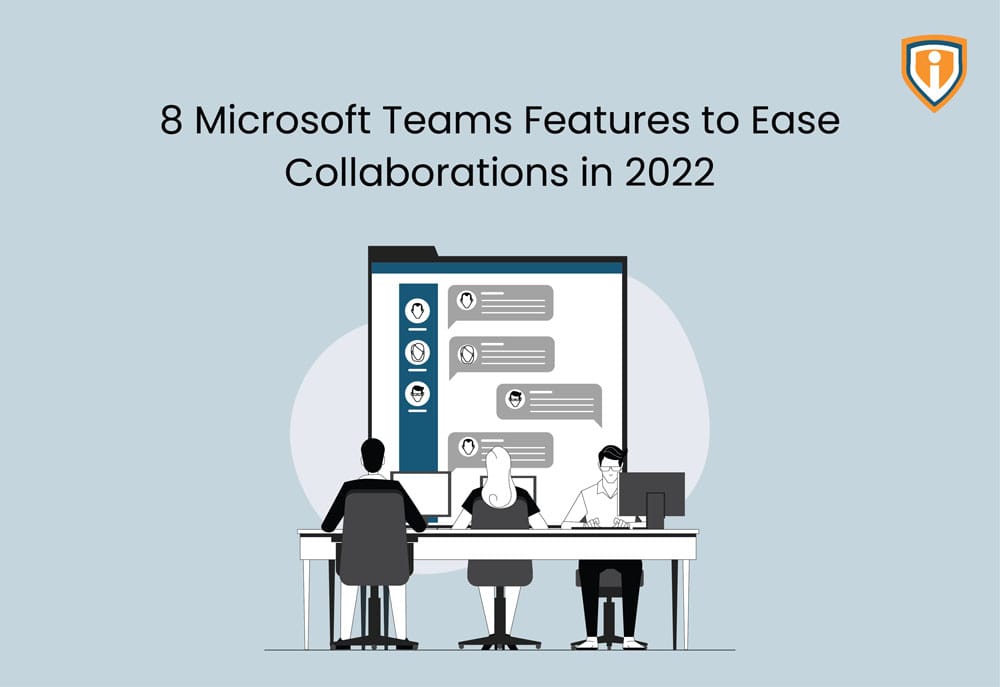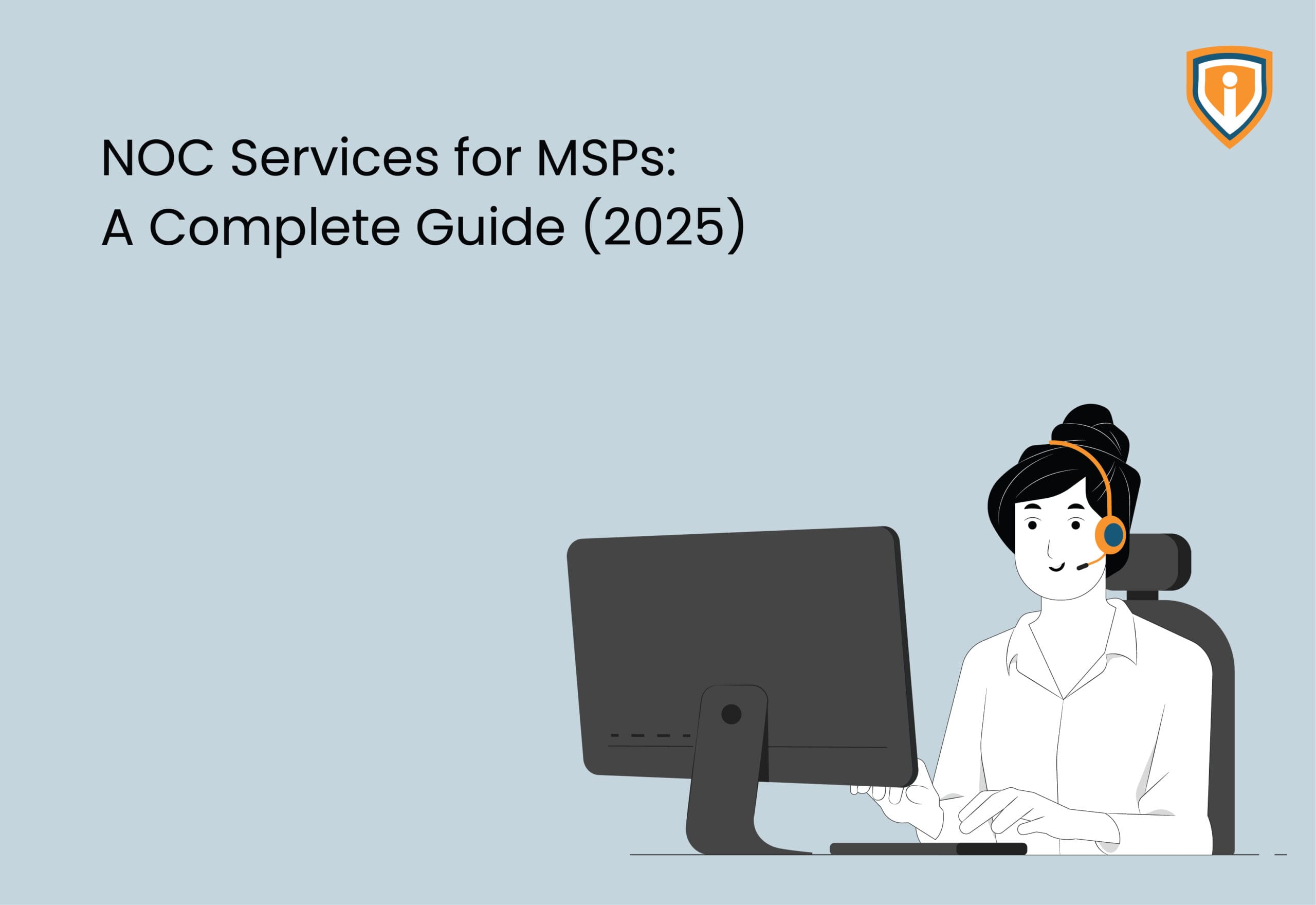Microsoft has indeed leveraged the lockdown period to its optimum so much that Microsoft Teams has become an undetachable part of our professional lives now. You use Teams daily, but do you use it only to chat or schedule meetings when there is so much more that you can use it for? Read further to know about some underutilized Microsoft Teams Features which you should be using more.
Microsoft Teams has a feature inside which can increase the collaboration and efficiency of your team.
1) Slash Function
Want to find something quickly on Teams but it takes forever? Want to change how you appear on teams? Use the Slash Feature that helps you navigate to everything quicker.
In the search bar, type “/” and you’ll see a list of options like the one shown below:

Navigate to the one that you want:
Eg: If you type “/activity” Teams will prompt you to name a person. Once you enter the name of a person, you’ll see their activity in the “Teams” you have in common.
2) Keyboard Shortcuts
Keyboard Shortcuts are lifesavers.
Want to start a new chat? Alt+N
Want to speed dial? Ctrl+Shift+5
Want to view all the keyboard shortcuts? Ctrl+.

For all the Keyboard shortcut lovers, ain’t that convenient?
3) Chat in Native Language
Members can even chat in their native language within a Teams chat and the “Translate” feature helps translate it. Type in Tamil, Hindi or Mandarin and the translate feature helps convert it to English. Although this is not highly accurate and it has minor errors, you can get a rough idea.

Hover over a message that has been typed in another language, click on the 3 dots that appear over a chat, and click on Translate.

4) Mark as Unread
Has this ever happened to you where you aimlessly were scrolling through Teams and you unconsciously clicked on a message and forgot about it? And later on, when the person asks you for an update, you realize that you haven’t done anything about it at all. It skipped your mind because it was not bolded (unread message). During times like these, marking messages as unread really helps. Just hover over a message that you’ve accidentally read, click on the 3 dots and select “Mark as Unread”. Voila, your message will now appear unread and you can always go back at it and work on it later.




4) Polly
An app within Microsoft Teams – If your Teams Meetings are often too boring and the members aren’t interactive, use Polly. Polly is an engagement app that captures instant answers from the ones that are a part of the teams meeting. It lets you create Q&A, Polls, MCQs etc.
This lets one boost engagement and light up a dull Teams Meeting room.
To access and use Polly… Within Microsoft Teams Application, Go to Apps > Search for Polly

5) Create a private channel inside a team
Let’s assume that you are part of a team that has 50 people of your organization and you had a meeting. But within the team, you want to have a private chat with a few select people about what has been discussed in the meeting.
Within Microsoft Teams, go to Teams (1) > Your Created Team (here- Sales & Marketing) (2) > Add Channel (3)

This form will pop up

You’ll be asked to Name the channel, there is an option of setting the accessibility to Standard or Private.

As you can see, a channel by the name of “Marketing” has been created within the team “Sales & Marketing”

The benefit of this is, within the group, you can create a sub-group and only the members included in it will be able to view and reply to your message.
6) Channel Calendar
Let’s suppose you want to arrange a meeting with all members of a Team/Channel and you want the calendar to be shared with everyone. You can do that by clicking the “+” sign.

In the “Add a tab” dialog that appears, search “Channel Calendar”. This will let you create a calendar that is common for everyone. In the end, the members of the team can then decide if they want to add the created event to their personal calendar or not.

Now that’s one of the Microsoft Teams features that can be useful for a lot of its frequent users.
7) Pop-out apps
Do you want to view your chats but also have an app screen on display at the same time? Well, Microsoft Teams gives you the option to pop-out your apps.
Right-click on the app and click on “Pop-out App”

You’ll see a new tab for the app has now opened up whereas you can simultaneously chat with your team members in the Teams App.

8) Approvals App
You have a brilliant idea, or a task that you want to get approved- you can now manage approvals within the Teams app itself. Managing approvals has never been easier. Within Microsoft Teams > Apps > Search Bar> Approvals.
As you can see below, you can keep track of all the approvals you’ve sent and received and you can request a new approval (top right).

As you click on that, a dialog box (like the one shown below) will pop up where you can add the type of approval (Basic, e-sign), you can mention the person you want approval from and also mention the reason and/or add attachments.

Benefit? You don’t have to go to your emails and search and look around for Approvals. All your Approvals can be found in one single dashboard within the Teams App.
Conclusion:
Now wasn’t that a lot of information (helpful though, right?). Hopefully, you were unaware of at least a few of these Microsoft Teams features and found this article helpful. Stay on loop as we upload such informative blog articles every Wednesday on our website.
Here are links to some of the blogs that we’ve written which may be helpful to you: