If you are a working individual, there’s no escape from Outlook. Your day begins and ends with Outlook and Teams. You surely use it on a daily basis but have you tried the following hacks to make your inbox more organized or your work life less complex?
Here are the 7 Outlook hacks that can help you increase your productivity, save time and a lot of frustration in 2022.
Organize your Outlook Inbox / Organize your emails:
Did you know that you can organize your inbox in Outlook? “How?” you ask?
1. Organize them in folders:
If you receive emails from many clients and you want to move them to specific folders, right-click on the email and

Here, you can also create a new folder
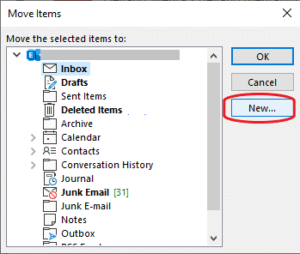
In case you want to permanently move the emails to that folder every time, you can create rules and configure the settings accordingly.
2. Flagging:
You can flag an email, to remind you of when to follow up. You can flag an email to remind you whether you need to follow-up today, tomorrow, this week or the week after. You can even set a custom date. And as you complete the task, you can insert a check mark against it.
As you open Outlook, under the Home tab, when you click on an email, you can flag it as per need.
3. Rules help:
Let’s say you deal with multiple clients and you get emails from them frequently. It can be daunting to filter and find the email that you’re looking for. Setting rules so that emails that you get from them get categorized accordingly, surely helps. You can definitely apply filters and look for an email but if they are in folders, work-life is a lot less complicated.
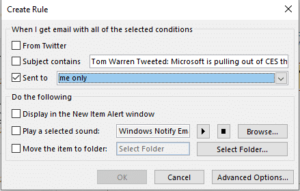
As you can see in the image file above, you can filter and set rules according to – who you are receiving from, what the subject contains, set a sound effect for emails you receive from that specific recipient and you can set a rule so that the mail automatically categorizes itself into a folder.
If you have ever found that your Outlook rules are not working, then read this blog to know how you can resolve the issue.
4. The Translate feature:
Gone are the days when you had to open a new tab to look for the translation of a mail that you’ve received in a language unknown to you. M365 makes life more convenient (yes, once again), because you can look for the translation within the email itself.
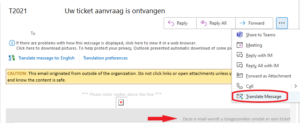
As seen above, the email received is in Dutch, which is known to us. As you click on the “Translate Message” option, it will get converted to the language that you have set as your preference. By default, it would translate to English.

5. Recall an email:
Have you ever sent an email and realized you sent it to the wrong person, or maybe you forgot to attach a file? Or maybe after sending it you’ve realized that you mistyped or missed something and you wished you could undo your action? Well, there is certainly an option of doing that. No more blunders or fumbles or “Oh My God, I wish I hadn’t clicked on ‘Send’ yet”.
How can you recall an email that you already sent?
Open Outlook > Sent Items > Double Click on the email you want to retrieve (so that it opens in a new window) > On the options visible above (in the Message Tab), click on the ellipses (…)
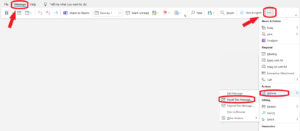
However, the success and failure of a recalled e-mail depend on quite a few factors. Read this blog, to know what those are
P.S.: But there’s one thing to be noted though, you cannot recall a mail if it has been sent to some other mailboxes such as Gmail or Yahoo or Hotmail. Only if you have sent it to an email ID that is functioning in outlook would you be able to recall it. It will work only if you and the recipient have a Microsoft Exchange or an M365 email account in the same organization.
And also note that the email will only be retrieved from the receivers’ inboxes if they haven’t yet opened the mail.
6. Let outlook remind you if you forget to attach a file:
We’ve all been there multiple times, haven’t we? That moment when you’ve sent an email and the email getting a reply saying “Maybe you forgot to attach the file”. Well, services are getting smarter. Outlook has this feature now where it would remind you if you’ve forgotten to attach a file. How?
If in your e-mail you’ve used the word “Attachment” or “Attached” and you’ve not attached a file, Outlook would send a prompt, as below…
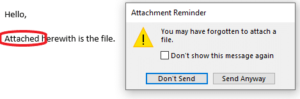
7. The @ function to mention someone
As soon as you insert an @ and mention someone in an email, their name gets included in the “To” section, by default. You can manually remove it from the “To” list if not needed.
Another usage of this is, you can filter emails and see only the ones that have mentioned you.

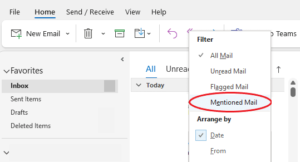
Conclusion:
These can save you a lot of time and effort, won’t it? A similar blog where we talk about 8 features of Microsoft Teams you wish you knew earlier, is linked here. If you want an O365 Admin who can guide you through the operations and look after all your O365 needs and make it seamless, send us a message.
Upcoming:
We keep uploading new blogs quite frequently on our website- keep an eye out for those.
Lastly, if you need help with more such IT Solutions, feel free to reach out to us. We’ll be happy to resolve your queries.
How to create a contact group in outlook?
Under below process about contact groupu003cbru003eCreate a contact groupu003cbru003eOn the Navigation bar, choose People.u003cbru003eSelect Home u003e New Contact Group.u003cbru003eType the group name in the Contact Group box.u003cbru003eSelect Contact Group u003e Add Members, and then select an option:u003cbru003eSelect From Outlook Contacts.u003cbru003eSelect From Address Book.u003cbru003eSelect New E-mail Contact.u003cbru003eAdd people from your address book or contacts list, and choose OK. To select multiple people, hold down the Ctrl key as you choose members.u003cbru003eChoose Save u0026amp; Close.u003cbru003eSend an email to a contact groupu003cbru003eSelect Home u003eNew Email.u003cbru003eType the name of the contact group into the search field.u003cbru003eSelect To.u003cbru003eTo add the name to the To box, double-click it and then choose OK.
How do I turn off read receipts in Outlook 365?
The journal mailbox user account should be used to log into Microsoft Office 365.u003cbru003eGo to Outlook tab.u003cbru003eSelect Settings icon then click Options.u003cbru003eClick Settings.u003cbru003eChoose Never send a response under read receipts.u003cbru003eClick save.
How to disable meeting forward notification in Outlook 365?
Several things occur when an attendee uses Outlook to forward a meeting. Here are a few of them:u003cbru003eTo inform attendees that an MFN will be sent to the meeting organiser, Outlook shows an InfoBar notification.u003cbru003eOutlook sends the meeting invitation to the new participant.u003cbru003eThe meeting organiser receives a forward notification.u003cbru003ePlease follow the instructions below if you need help with your issue about how to turn MFN off.u003cbru003eLogin to Outlook.u003cbru003eClick the Settings, Options at the upper-right corner.u003cbru003eClick Settings in the left panel.u003cbru003eClick Calendar.u003cbru003eCheck the Delete notifications about forwarded meetings option.u003cbru003eClick the Save button.





